You can find everything you need to know
I forgot my Shafafiya password. How can I restore it?
Greenrain Messenger, as well as our other products, uses your login credentials for Shafafiya. If you forgot your password, you can restore it by following the instructions below:
It normally takes about 3 hours before your new password is available on Shafafiya. Contact submissions@doh.gov.ae for technical assistance, if you are still unable to login to Shafafiya after 3 hours.
- Go to the page https://bpmweb.doh.gov.ae/UserManagement/login.aspx.
- Click Reset Password.
- Enter your User ID or Email ID and click Submit. A password reminder will be sent to the email address registered at DoH. This is normally your organization’s PRO email address.
- Update the new password in Greenrain Messenger to log in to Shafafiya.
- The new password will last for 3 months.
It normally takes about 3 hours before your new password is available on Shafafiya. Contact submissions@doh.gov.ae for technical assistance, if you are still unable to login to Shafafiya after 3 hours.
My Shafafiya password has expired. How to get a new password?
If your password has expired, please take the following steps to get a new password:
- Go to the page https://bpmweb.doh.gov.ae/UserManagement/login.aspx.
- Click Login To DoH.
- Enter your current login and password and click Login. The system will automatically ask you to change your password.
- Set a new password.
- Update the new password in Greenrain Messenger to log in to Shafafiya.
- The new password will last for 3 months.
I have a login and password to submit transactions. I am able to login to DoH website, but Shafafiya returns an error that my login and password are invalid.
Sometimes you might already have a login and password to submit transactions, but your credentials are not yet available on Shafafiay because Shafafiya Claims Service is not yet approved on your profile. Follow these steps to check it:
- Go to the page https://bpmweb.doh.gov.ae/UserManagement/login.aspx.
- Click Login To DoH.
- Enter your current login and password and click Login. The system will automatically ask you to change your password.
- Click My Profile. Shafafiya Claims Service would have status Approved as shown in the figure below. If it has status Pending, you have to send an email to submissions@doh.gov.ae asking them to activate the service. This email has to be sent from an email that is registered at DoH for your organization.
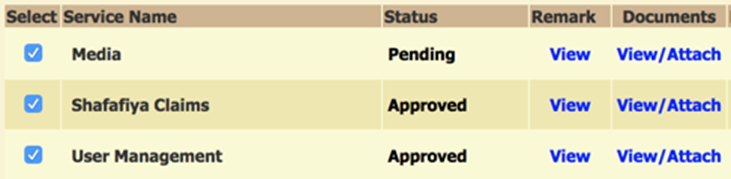
How to get a login and password to submit transactions to Shafafiya?
You need to register a Shafafiya user for your organization to be able to submit your transactions. This document explains how to do that. Make sure you follow instructions closely to avoid unnecessary delays.
For all questions related to user registration, please contact support@doh.gov.ae.
For all questions related to user registration, please contact support@doh.gov.ae.
How can I test my transactions?
You have several options to test your transactions.
Option 1. Select your files and click Validate only in Greenrain Messenger. More details are available here: Validate transactions without uploading.
Option 2. Test your files on Production Post Office with DispositionFlag = TEST. In this case, the validation engine checks the transaction data against all validation rules on Production Environment and returns back errors report if something is wrong. Your transactions are not sent to Post Office. Be careful and double check your files to avoid submitting test transactions to Shafafiya. This is why we recommend using Greenrain Messenger to avoid this type of a mistake: once a transaction is uploaded to Post Office, it is impossible to delete it or cancel the upload.
Option 3. Test your files on PTE (Public Test Environment). On PTE the following values for DispositionFlag are allowed:
You can add a login to PTE in Greenrain Messenger using the following steps:
Option 1. Select your files and click Validate only in Greenrain Messenger. More details are available here: Validate transactions without uploading.
Option 2. Test your files on Production Post Office with DispositionFlag = TEST. In this case, the validation engine checks the transaction data against all validation rules on Production Environment and returns back errors report if something is wrong. Your transactions are not sent to Post Office. Be careful and double check your files to avoid submitting test transactions to Shafafiya. This is why we recommend using Greenrain Messenger to avoid this type of a mistake: once a transaction is uploaded to Post Office, it is impossible to delete it or cancel the upload.
Option 3. Test your files on PTE (Public Test Environment). On PTE the following values for DispositionFlag are allowed:
- PTE_SUBMIT — upon successful validation the transaction file is uploaded to PTE. It is then available for the receiver to download it. This is similar to PRODUCTION flag on Production environment.
- PTE_VALIDATE_ONLY — the file is validated against all validation rules on PTE but the transaction is not saved there. This is similar to TEST flag on Production environment.
You can add a login to PTE in Greenrain Messenger using the following steps:
- Login = current Shafafiya username + test suffix (e.g. if a Shafafiya user is 'bbclinic', in PTE it will be 'bbclinictest');
- Password = current Shafafiya password;
- Post Office = Shafafiya PTE;
- Your Health Authority Licenses = your facility licenses separated by a comma.
We want to implement our own e-claim solution. How can we do that?
There are several options for how you can implement your e-claims solutions.
Option 1. You can develop your own e-claim generation and validation engine and automate workflows for transactions upload and download. Refer to the documentation published on DoH website: https://www.doh.gov.ae/en/Shafafiya/dictionary > Transactions > Web services description that can help you with that. Web Services API is well documented, and you need to study the documentation to learn how to use different functions.
Option 2. Similar to Option 1 plus hiring consultants from Greenrain who will help you get your system integrated with Shafafiya and DHPO.
Option 3. You can use Greenrain e-claim solutions to integrate with your business systems to automate e-claims workflows. We have different products under different budgets that cover 100% of all requirements for e-claims in Abu Dhabi and Dubai. If you are interested, please contact us on help@greenrainhealth.com.
Option 1. You can develop your own e-claim generation and validation engine and automate workflows for transactions upload and download. Refer to the documentation published on DoH website: https://www.doh.gov.ae/en/Shafafiya/dictionary > Transactions > Web services description that can help you with that. Web Services API is well documented, and you need to study the documentation to learn how to use different functions.
Option 2. Similar to Option 1 plus hiring consultants from Greenrain who will help you get your system integrated with Shafafiya and DHPO.
Option 3. You can use Greenrain e-claim solutions to integrate with your business systems to automate e-claims workflows. We have different products under different budgets that cover 100% of all requirements for e-claims in Abu Dhabi and Dubai. If you are interested, please contact us on help@greenrainhealth.com.
What is take-back?
A payer can send Remittance.Advice transactions with special Denial Codes for take-back. It means the payer would like to get back the amount paid previously. Take-back is sent in the following two scenarios:
- Take-back for activities paid for the previous claim version, if the provider sent correction resubmission. Denial code TKBK-001 is used in this case.
- Payer performs audit and finds out that provided services are not correct or wrongly paid. Denial code TKBK-002 is used in this scenario.
- Provider submits claim (version #1).
- Payer replies with Remittance.Advice for payments or denials for claim version #1.
- Provider submits claim resubmission correction (version #2).
- Payer sends Remittance.Advice with take-back for claim version #1.
- Payer replies with Remittance.Advice for payment/denial for claim version #2.
- Provider submits claim (version #1).
- Payer replies with Remittance.Advice for payments or denials for claim version #1.
- Provider submits claim resubmission correction (version #2).
- Payer replies with Remittance.Advice for both take-back for claim version #1 and for payment/denial for claim version #2.
How to choose the right type for claim resubmission?
Claim ‘correction’ is a resubmission type used to resubmit a complete claim. You can modify, delete or add new activities or correct general claim information, e.g. mistakes in the insurance card number, list of diagnoses, patient visit date and so on. Activity.ID values must be different from those in the original claim even if all activity details stay the same. This allows Take-Back to be identified unambiguously. Generally speaking, correction resubmission claims tells payer: Hey, please ignore my previous claim submission and use this one instead.
Alternatively, if you don’t agree with the payer decision on specific activities (like payment amount), you need to send a resubmission with ‘internal complaint’ type. Activity.ID values of resubmitted activities must be the same as in the original claim. You must send only those activities that you do not agree with.
Alternatively, if you don’t agree with the payer decision on specific activities (like payment amount), you need to send a resubmission with ‘internal complaint’ type. Activity.ID values of resubmitted activities must be the same as in the original claim. You must send only those activities that you do not agree with.
Why transactions are not downloaded by e-partner?
We cannot control when and how providers, payers and TPAs download transactions from Post Office. They might have technical difficulties downloading the transactions right now or they simply implemented their integration with Post Office wrong way, so the downloaded transactions are not marked as downloaded.
In any case, if you have successfully uploaded your transactions to Post Office, and you can see them (e.g. on Download tab of Greenrain Messenger), then you can be sure these transactions are visible to the receiver. The date and time of your transaction upload is the official start of the deadline for respective remittance advice and claims resubmission.
In any case, if you have successfully uploaded your transactions to Post Office, and you can see them (e.g. on Download tab of Greenrain Messenger), then you can be sure these transactions are visible to the receiver. The date and time of your transaction upload is the official start of the deadline for respective remittance advice and claims resubmission.
How to get a drug coded?
There are two ways to get a drug coded:
Option 1. Register the drug with the Ministry of Health (MOH). In this case, the drug is coded as soon as MOH publishes the latest drugs list for official use.
Option 2. Import the drug even if it is not in the MOH list. In this case, hospitals must contact DoH requesting such drug to be coded.
Option 1. Register the drug with the Ministry of Health (MOH). In this case, the drug is coded as soon as MOH publishes the latest drugs list for official use.
Option 2. Import the drug even if it is not in the MOH list. In this case, hospitals must contact DoH requesting such drug to be coded.
Over 10 years of experience
on the local markets
Any questions?
If you have any questions or comments, please don’t hesitate to fill out the form below. We will answer as soon as possible.