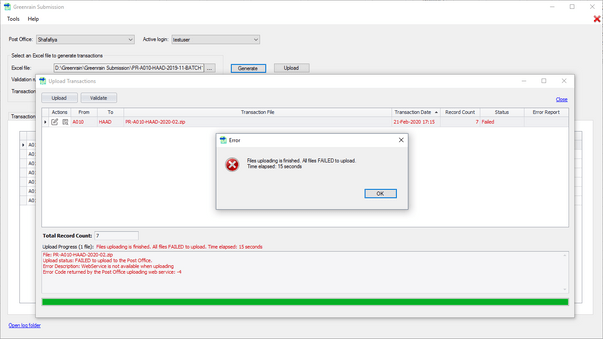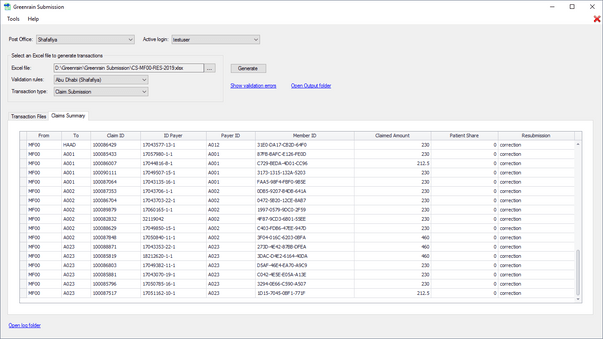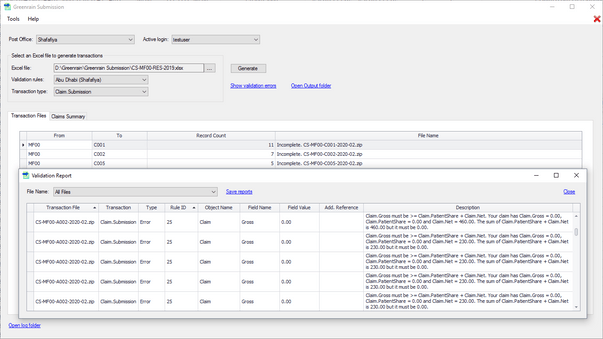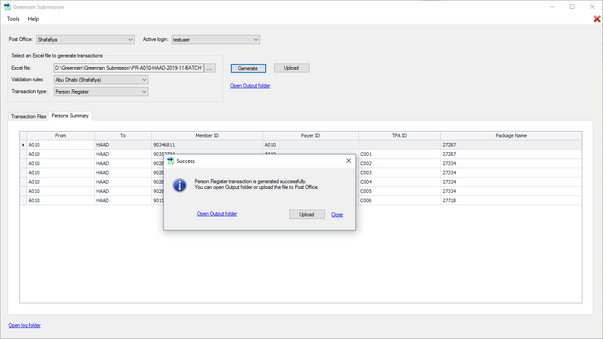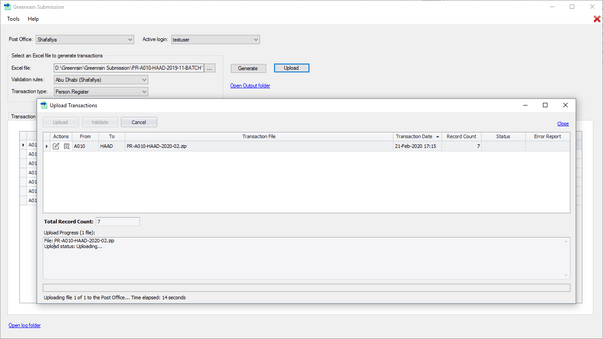Greenrain Submission
The software product for converting the source data
from an Excel file to xml files.
It creates xml transactions following the schema,
performs data validation and then uploads the xml files to Post Office.
Features
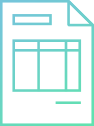
Generate Transactions
Enter the necessary data in Excel and generate e-claim transactions required by the Health Authorities: Claim.Submission and Remittance.Advice (DoH or DHA), Person.Register (DoH), Member.Register (DHA).
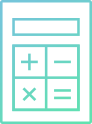
Validate Data
Verify your e-claim data against the appropriate validation rules set.
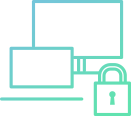
Upload Transactions
Upload successful transactions to Post Office with a single mouse click.

Regular Updates
Get a new version every time Health Authority updates validation rules or we add new features.
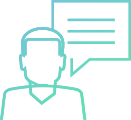
Suggest New Feature
Got an idea of how we can improve
Greenrain Submission? Drop us an email on help@greenrainhealth.com.
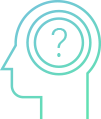
Want to Learn More?
Explore our online documentation.
How it works
- Configure your login to Post Office.
- Create an Excel file with the input data.
- Select the file and generate e-claim transactions of the specified type with a single mouse click.
- Correct the errors found and generate transactions again.
- Open Output folder with the generated file(s). Each output file is a zipped xml transaction.
- Upload successful transactions to the selected Post Office.
FAQ
- Shafafiya Public Test Environment (PTE) Post Office;
- various versions of Greenrain Test Post Office for both Abu Dhabi and Dubai;
- custom Post Office that you might have on your environment for internal tests.
How to Make Screenshots
Sometimes you might want to send us a screenshot of the application to demonstrate error messages or examples of data you have. Windows has a standard application Snipping Tool that can help you with it:
- Press the Start button.
- Type in Snipping Tool to find and open the program.
- Create a screenshot and attach it to your email.
In case we need to remotely access your computer to help you solve any issue, we might ask you to run AnyDesk client application. If you do not have it on your computer, please download AnyDesk client application from here.
Any questions?
If you have any questions or comments, please don’t hesitate to fill out the form below. We will answer as soon as possible.